пробный урок
Настраиваем категории, группы и права
По итогам прошлого урока в системе «Первая Форма» появилась организационная структура, группы и пользователи ООО «Ромашка». Теперь создадим категории согласно функциональным требованиям, чтобы в системе корректно отображались процессы. Например, «подача заявок для создания сотруднику учётной записи» или «заявка на выдачу пропусков». А также создадим справочники с необходимой информацией и настроим права доступа сотрудникам.
Важные понятия
Категория — шаблон процесса с набором уникальных полей и бизнес-логики, в котором создаются и консолидируются задачи одного типа. Напоминаем, что в терминах «Первой Формой» задачей может быть всё, что угодно — от поручения до записи справочника.
Раздел — папка, объединяющая категории по какому-либо принципу.
Раздел — папка, объединяющая категории по какому-либо принципу.
Категории принято объединять в разделы либо по процессам, либо по отделам компании. Разделы могут быть вложены друг в друга, уровень вложенности не ограничен.
Обычно в процессах используются категории двух типов — стандартные и справочники.
В справочниках, в отличие от стандартной категории, в большинстве случаев не нужны процессные вещи — срок, исполнители, комментарии, комплексный маршрут.
В справочниках, в отличие от стандартной категории, в большинстве случаев не нужны процессные вещи — срок, исполнители, комментарии, комплексный маршрут.
Практическое задание
- Откройте функциональные требования.
- Создайте разделы и категории.
- Выдайте необходимые права доступа.
- Выполните настройку категорий.
Пошаговая инструкция к выполнению
1. Создаём разделы и категории
1.1. Для создания нового раздела нужно перейти в раздел администрирования системы и выбрать в меню «Категории — Управление категориями», после чего нажать на пункт «Создать раздел». В поле «Название раздела» ввести название раздела и нажать на кнопку «+ Создать раздел».
1.2. Для создания новой категории выберите пункт «Создать категорию», введите название в поле «Название категории», выберите нужный раздел в качестве родительского, а затем нажмите кнопку «+ Создать категорию».
1.1. Для создания нового раздела нужно перейти в раздел администрирования системы и выбрать в меню «Категории — Управление категориями», после чего нажать на пункт «Создать раздел». В поле «Название раздела» ввести название раздела и нажать на кнопку «+ Создать раздел».
1.2. Для создания новой категории выберите пункт «Создать категорию», введите название в поле «Название категории», выберите нужный раздел в качестве родительского, а затем нажмите кнопку «+ Создать категорию».

✅ Подробнее про категории
✅ Подробнее про разделы
2. Настраиваем категории
2.1. Чтобы выполнить настройки категорий из вкладки «Основные» и «Вид», нужно перейти во вкладку «Основные», задать нужные настройки в соответствии с ФТ. После редактирования настроек нажать кнопку «Сохранить».
✅ Подробнее про разделы
2. Настраиваем категории
2.1. Чтобы выполнить настройки категорий из вкладки «Основные» и «Вид», нужно перейти во вкладку «Основные», задать нужные настройки в соответствии с ФТ. После редактирования настроек нажать кнопку «Сохранить».

Важно: настраивая вид карточки, руководствуйтесь ФТ, не исключая и не меняя настройки, которые установлены по умолчанию.
Примечание:
Не забудьте переименовать сущность в соответствии с процессом (по умолчанию она называется «Задача») и кнопку постановки в соответствии с планируемым действием (по умолчанию она называется «Поставить задачу»). Это можно сделать во вкладке «Вид», раздел «Шаблоны».
Например:
Не забудьте переименовать сущность в соответствии с процессом (по умолчанию она называется «Задача») и кнопку постановки в соответствии с планируемым действием (по умолчанию она называется «Поставить задачу»). Это можно сделать во вкладке «Вид», раздел «Шаблоны».
Например:
- заявка на приём нового сотрудника → наименование сущности «Заявка на приём сотрудника»,
- название кнопки → «Приступить к оформлению».
✅ Подробнее про основные настройки
✅ Подробнее про вид
3. Настраиваем права доступа
3.1. Чтобы выдать права доступа на категорию, нужно выбрать в списке нужную категорию и перейти во вкладку «Доступ». В левом блоке «Группы» выбрать группу пользователей, которой необходимо выдать права на категорию, и нажать кнопку «+» справа от поля. В отобразившемся блоке «Действия» отметьте нужные права из списка.
✅ Подробнее про вид
3. Настраиваем права доступа
3.1. Чтобы выдать права доступа на категорию, нужно выбрать в списке нужную категорию и перейти во вкладку «Доступ». В левом блоке «Группы» выбрать группу пользователей, которой необходимо выдать права на категорию, и нажать кнопку «+» справа от поля. В отобразившемся блоке «Действия» отметьте нужные права из списка.

Примечание:
Не стоит выдавать права большим группам, например, группе «Все пользователи». Это может замедлить работу системы.
В самом начале настроек рекомендуем сразу выдавать себе права. Например, на группу Administrators. Это нужно, чтобы вы видели результат своей работы в UI.
Не стоит выдавать права большим группам, например, группе «Все пользователи». Это может замедлить работу системы.
В самом начале настроек рекомендуем сразу выдавать себе права. Например, на группу Administrators. Это нужно, чтобы вы видели результат своей работы в UI.
✅ Подробнее о режиме «Права для групп»
4. Копирование категорий
Далее можно не создавать категории заново, а копировать уже существующие. Категории копируются вместе со всеми настройками и автоматизацией.
Чтобы скопировать категорию, в разделе администрирования на странице «Категории» нажмите кнопку «Копировать категорию» — откроется форма копирования.
В поле «Название категории» введите имя создаваемой копии, в поле «Исходная категория» выберите из дерева ту категорию, которая должна быть скопирована. После этого нажмите кнопку «Копировать категорию». Дождитесь сообщения системы об успешно выполненной операции.
Созданная копия будет находиться в том же разделе, что и исходная категория.
4. Копирование категорий
Далее можно не создавать категории заново, а копировать уже существующие. Категории копируются вместе со всеми настройками и автоматизацией.
Чтобы скопировать категорию, в разделе администрирования на странице «Категории» нажмите кнопку «Копировать категорию» — откроется форма копирования.
В поле «Название категории» введите имя создаваемой копии, в поле «Исходная категория» выберите из дерева ту категорию, которая должна быть скопирована. После этого нажмите кнопку «Копировать категорию». Дождитесь сообщения системы об успешно выполненной операции.
Созданная копия будет находиться в том же разделе, что и исходная категория.

Примечание:
Мы рекомендуем не создавать справочники с нуля, а копировать уже существующие, поскольку обычно у них есть общие настройки.
Мы рекомендуем не создавать справочники с нуля, а копировать уже существующие, поскольку обычно у них есть общие настройки.
По данной инструкции создайте и настройте всё согласно ФТ.
Какие категории нужно создать:
Какие справочники нужно создать:
Какие категории нужно создать:
- Заявка на приём нового сотрудника
- Документы сотрудника
- Заявка на создание учётной записи
- Заявка на выдачу пропусков
- Прохождение испытательного срока
- Поручения
Какие справочники нужно создать:
- Типы техники
- Типы документов
- Подразделения
- Должности
Проверяем настройки
Мы с вами выполнили настройки. Теперь нужно проверить их из пользовательского интерфейса.
Если вам нужно посмотреть, как выглядит процесс глазами другого пользователя, нужно перевоплотиться под его учётной записью.
Вот, как это сделать:
Если вам нужно посмотреть, как выглядит процесс глазами другого пользователя, нужно перевоплотиться под его учётной записью.
Вот, как это сделать:
1. Находим нужного пользователя:

2. Кликом на иконку переходим в режим перевоплощения:

Когда вы находитесь в режиме перевоплощения, на экране появляется иконка с именем пользователя, рабочее место которого сейчас отображается. Вы можете от его имени пройти все необходимые кейсы для тестирования. После завершения тестирования нужно выйти из режима перевоплощения, то есть вернуться к своей учётной записи.
3. Выйти из режима перевоплощения
3. Выйти из режима перевоплощения

Чек-лист для самопроверки
- Пользователь видит категории в соответствии с правами доступа для групп. То есть не видит лишних категорий, может создавать «задачи» в категориях, к которым установлено право «Создавать» и так далее.
Полезные советы
Как удалить раздел, созданный по ошибке?
В разделе «Категории» перейдите в нужный раздел и нажмите кнопку «Удалить с подкатегориями и задачами»:
В разделе «Категории» перейдите в нужный раздел и нажмите кнопку «Удалить с подкатегориями и задачами»:

Как удалить категорию, созданную по ошибке?
Перейдите в настройки нужной категории и во вкладке «Основные» и нажмите кнопку «Удалить». Если в категории нет задач, она будет удалена. В обратном случае система предупредит о невозможности удалить категорию, так как в ней существуют задачи.
Перейдите в настройки нужной категории и во вкладке «Основные» и нажмите кнопку «Удалить». Если в категории нет задач, она будет удалена. В обратном случае система предупредит о невозможности удалить категорию, так как в ней существуют задачи.

Для удаления непустой категории отметьте флажок «с задачами» и нажмите кнопку «Удалить». Категория будет удалена вместе с задачами. Эта настройка нужна, чтобы администратор дополнительно подтвердил, что он готов удалить категорию с задачами.

Можно ли перенести категорию в другой раздел?
Для смены раздела категории откройте основные настройки категории, в поле «Раздел» выберите новый раздел и нажмите кнопку «Ок». После редактирования настроек нажмите кнопку «Сохранить». Иначе все изменения будут потеряны.
Для смены раздела категории откройте основные настройки категории, в поле «Раздел» выберите новый раздел и нажмите кнопку «Ок». После редактирования настроек нажмите кнопку «Сохранить». Иначе все изменения будут потеряны.

Как удалить доступ на категорию для группы?
Удалить доступ на категорию для группы пользователей можно двумя способами:
Удалить доступ на категорию для группы пользователей можно двумя способами:
- Из настроек категории. Перейдите в настройках категории во вкладку «Доступ», нажмите на нужную группу и снимите все отметки в блоке «Действия» для этой группы.
- Из настроек группы. Перейдите на странице «Управление группами» во вкладку «Доступ на категории», нажмите на нужную категорию и снимите все отметки в блоке «Действия» для этой категории.
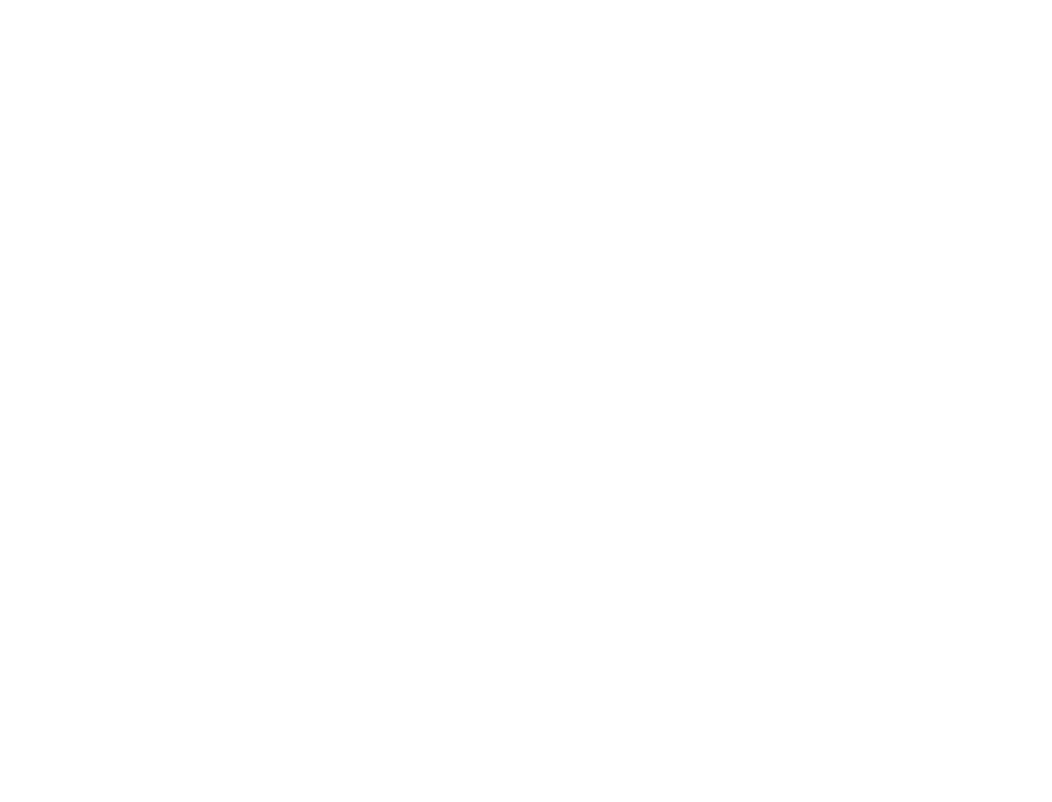
Удаление доступа на категорию для группы